Importer des contacts
La fonction d'import de contacts est accessible à partir du menu Contacts → Importer des contacts.
Cet méthode permet l'ajout et la modification d'un lot de contacts à partir d'un fichier externe. Elle exige que :
- Le fichier fourni soit en format CSV
- Les valeurs de chaque colonne à importer corresponde au format du champs qui la reçoit (ex: l'identifiant d'un groupe ou d'une liste de valeur doit se retrouver dans la base de données)
- Chaque contact soit reconnu par un identifiant unique (ex: courriel, no de contact, identifiant externe)
Réaliser un import de contacts
Réviser le fichier de données à importer
L'import de donnée est restreint aux feuilles de calculs structurées par colonne. En temps normal, la première ligne de chaque colonne correspond au nom de cette colonne.
Par exemple :
Courriel,Code postal,Sexe,Groupe d'âge,Région,Premier résultat,Premier résultat secondaire,Deuxième résultat,Deuxième résultat secondaire,Acceptation de transmission des données,
Ces feuilles de données peuvent être ouvertes dans un outil comme LibreOffice ou Microsoft Excel.
Corriger les valeurs inconnues
Les valeurs des colonnes doivent correspondre à des données qui sont reconnues par CiviCRM. Elles doivent donc faire référence aux listes de valeurs qui sont utilisées par la base de données. Il pourrait être nécessaire d'éditer le jeu de données dans un fichier Excel, puis substituer les valeurs de certaines colonnes.
Par exemple :
| Colonne | Valeur initiale | Valeur importable |
|---|---|---|
| Sexe | H | Masculin |
| Sexe | F | Féminin |
| Acceptation de transmission de données | Oui | 1 |
| Acceptation de transmission de données | Non | 0 |
| Groupe d'âge | -18 | 1 |
| Groupe d'âge | 18-25 | 2 |
| Groupe d'âge | 26-35 | 3 |
| Groupe d'âge | 36-45 | 4 |
| Groupe d'âge | 45 | 5 |
Exporter le fichier de données vers un format de données CSV
Cette documention existe à titre indicatif. Elle pourrait ne pas corresponde pas exactement à éditeur de feuille de calculs. Référez-vous à une documentation appropriée au besoin.
- Cliquez sur le bouton Office et choisssez l'option Enregistrer sous.
- Dans la boîte de dialogue Ouvrir sous, sélectionnez votre dossier de destination et nommez votre fichier .csv à exporter. Sélectionnez CSV (délimité par des virgules), puis Enregistrer en tant que type de la liste déroulante.
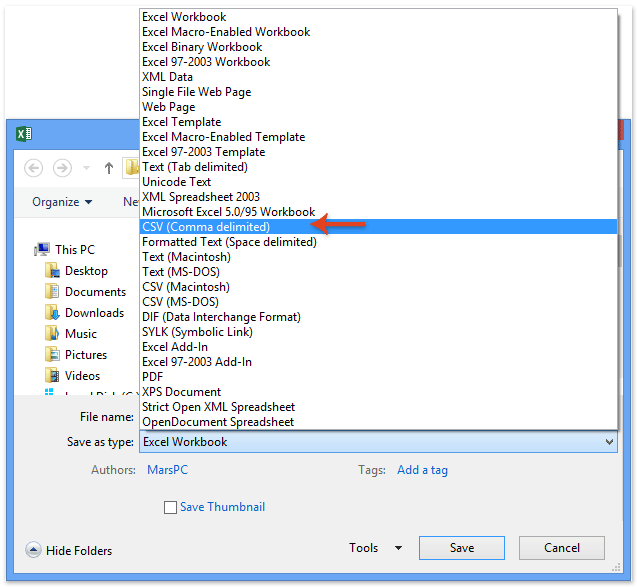
Importer le jeu de données dans CiviCRM
Sous le menu Contacts, accéder à l'option Importer des contacts.
Première étape
Remplir le formulaire en prenant soin de bien informer les champs en jaune, comme suit :
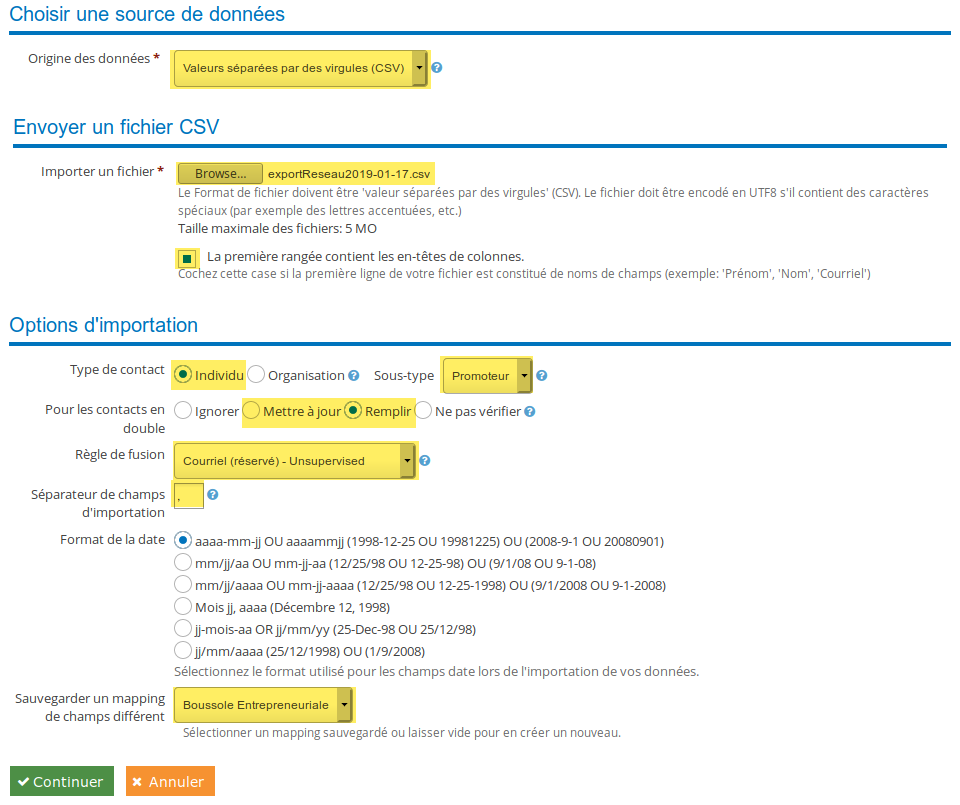
Attention :
- Le séparateur de champs d'importation doit correspondre à celui de l'export Excel vers CSV. Si vous choisissez plutôt d'utiliser le point-virgule (;) lors de l'export CSV, par exemple, cette décision doit se refléter ici.
- Si l'adresse courriel du contact est déjà présente au CRM, le champ Pour les contacts en double précise le comportement à adopter lors de l'import.
- Ignorer : La ligne ne sera pas importée
- Mettre à jour : Chaque champ sera écrasé avec la nouvelle valeur
- Remplir : Seules les champs vides seront renseignés
- Ne pas vérifier : Le contact sera importé en double (à éviter autant que possible!)
- Chaque mapping reconnait les colonnes du fichier à importer et les associera aux champs correspondants dans CiviCRM. Il demeure valide à condition que l'ordre, le nombre et le nom des colonnes reste les mêmes.
Deuxième étape
En appuyant sur le bouton Continuer, vous pourrez valider que chaque colonne est bien importée dans le bon champ et corriger les mappings s'il y a lieu.
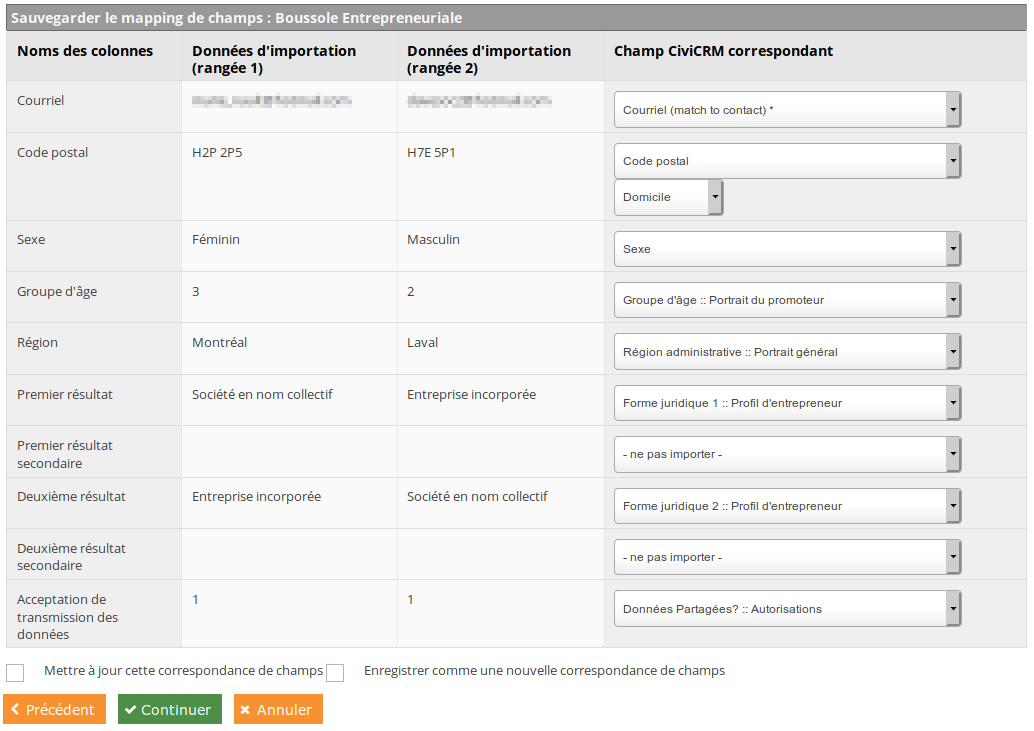
Troisième étape
S'il y a des erreurs au jeu de données, elles seront mentionnés sur la page qui suit. Il sera possible de télécharger un fichier avec un descriptif des champs erronnés. Il faudra alors revenir au fichier Excel pour le corriger avant de reprendre le processus à partir de l'export du fichier vers un format CSV.
Si tout est en ordre, le nombre total de lignes valides sera égal au nombre total de lignes. La dernière étape avant l'import ressemblera à l'écran qui suit.
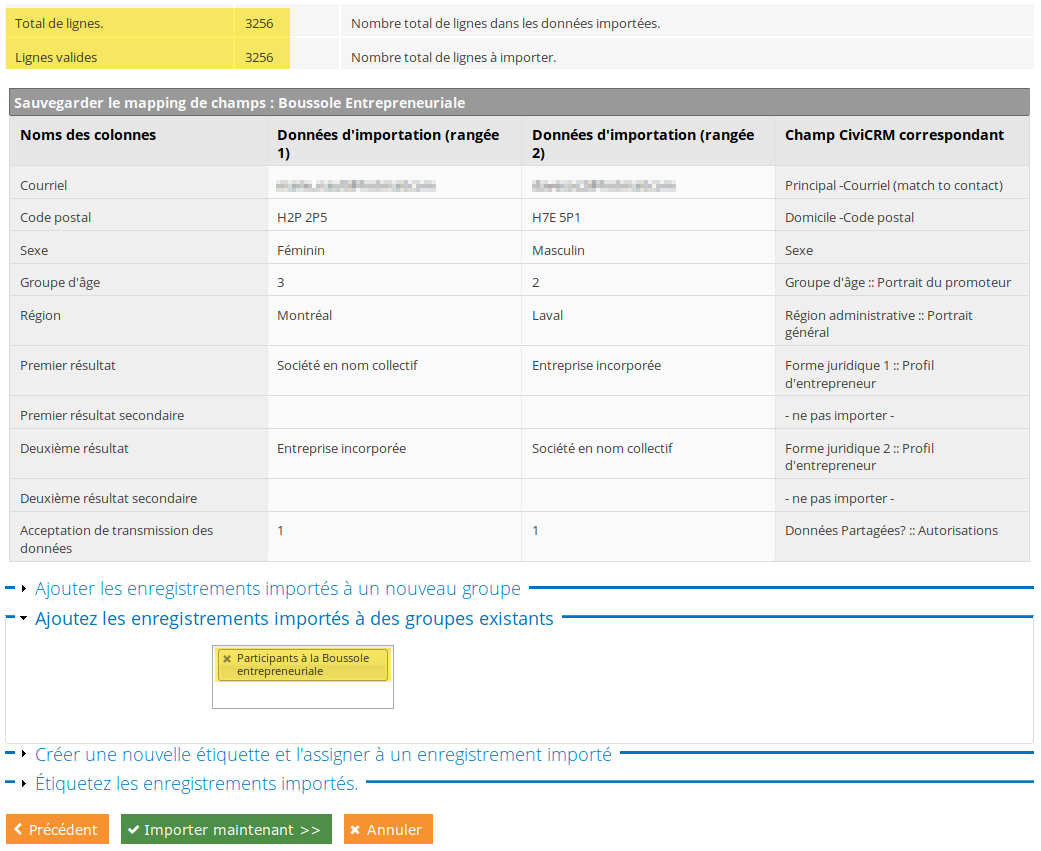
Pour ajouter les contacts importés à un groupe, il suffit de sélectionner le nom du groupe correspondant.
Appuyer sur le bouton Importer maintenant pour initier l'import.